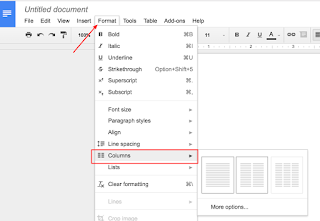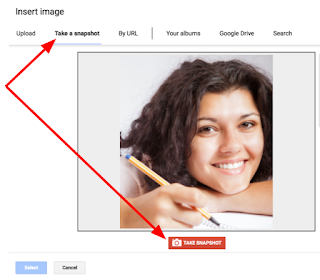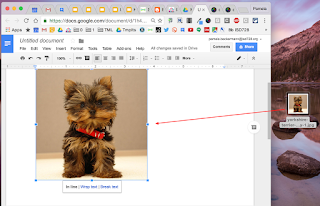New Seesaw Tools!
Last week Seesaw upgraded its App to include two new great tools:
Labels: You and your students can use this tool to add labels to drawings and pictures. You can even move these labels as you record yourself explaining your drawing and pictures.
Pointer: When recording, students can use this pointer to follow their finger as they point to things on their photo or drawing. For example, students can point to the words as they read their writing to you.
See this
tutorial and this
guide to learn more about how to use these new tools with your students.

Expanding Your Colors!
Are you bored with the limited options for font and object colors in Google Apps?
There are some simple but great extensions that help you pick colors from the web to customize your project's color palette.
2. Palette Creator: Do you have a hard time picking colors that go together to form a color palette or theme for your project? Once you add this extension, you can right click on any image on the web to get suggested colors and codes. Click here for a
2 minute tutorial.