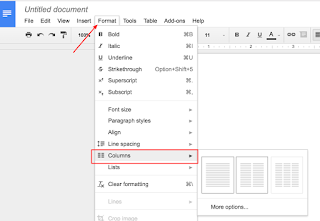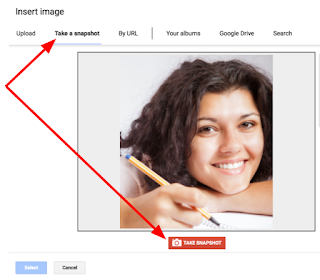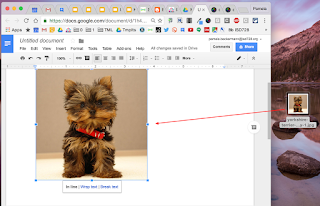Tip 1: Use columns (feature recently added!)
Click Format and select Columns
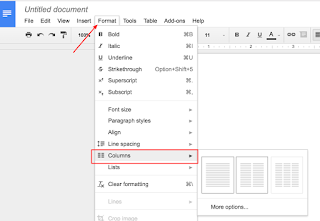
Tip 2: Change your font styles
(100+ font styles available--set your favorites)
Step 1: Click drop arrow by font styles.
Step 2: Click More Fonts
Step 3: Select the styles you want to appear in your styles drop list
Tip 3: Insert Snapshots
Step 1: Click Insert -- Image from the main menu
Step 2: Select "Take a Snapshot"
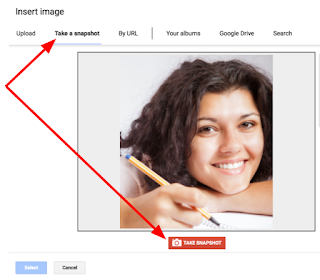
Bonus Tip: You Drag and drop images right from your desktop
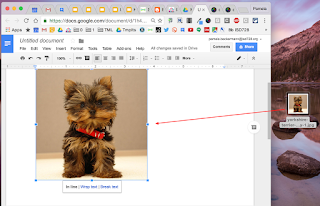
Tip 4: Create fillable forms
To avoid this situation when someone fills out your Google document:
BEFORE: Name: ________
AFTER: Name: _____ Jon Doe__________
Use tables instead to create fillable text fields:
Step 1: Click Table from the main menu and select rows and columns needed
Step 2: Make some borders invisible by setting their cell's border width to 0.
Click here to see detailed steps.